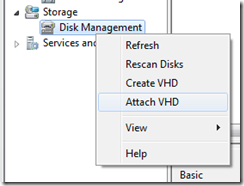I am an avid fan of Evernote and use it combined with a fujitsu ScanSnap S1500, an iPhone, and an iPad as my GTD reference system.
Recently with the release of the new version of Evernote that tightly integrates with the windows version of Skitch they introduced a bug talked about in their forums here that captures the ALT+PrintScreen key combination used to launch Skitch without providing you any way through the UI to change that shortcut.
The solution to this issue was provided by Scott (thanks Scott!) which requires setting a registry key and restarting Evernote (including the clipper that sits in your tray by the clock).
Here is a quick one liner in PowerShell that will get this set for you so that you can return to use whatever screen shot tool fits your needs best:
set-itemproperty -Path HKCU:\Software\Evernote\Evernote -Name HotkeyCreateNewSkitchNote -Value 0
You can use the following to validate that the value is now set to 0 from the default (300):
get-itemproperty -Path HKCU:\Software\Evernote\Evernote -Name HotkeyCreateNewSkitchNote